Suggested Numeracy Websites for Pupils with SEN + videos
Welcome to G Suite - Getting Up and Running
What is on these G Suite Web Pages?
1. G Suite - Step by Step Guides - on this page we provide links to some super YouTube videos - with timestamps to allow quick access to any particular aspect of the app in question. Covered here are Google Docs, Google Slides, Google Sites Google Forms and Google Classroom. We know you will find these very useful.
2. Weblinks for G Suite Apps - these are a selection of weblinks provided for each of the main starter apps - Google Docs, Google Slides and Google Classroom. There are some very useful tips to be got by watching these videos. The video links are grouped by topic.
3. Step by Step Guide (provided by Kevin Keena) on creating an activity for Google Classroom from an Fallons Busy at Maths ebook - how to get up and running with your first exercise if you have your classroom set up and ready to go.
4. Our Own G Suite Videos - We have a growing bank of videos on getting up and running with G Suite, setting up a class in Google Classroom and adding students,
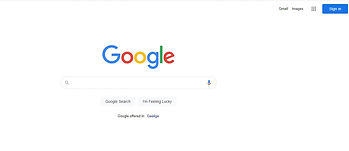
1.
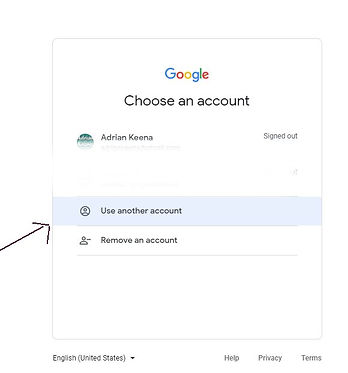
2.

4.

4a.
Logging on to G Suite - Webinar Account.
We thought it might be useful for you to see a sequence of images to assist you in logging in for the first time. If you follow from Fig 1 forward you should get an idea of what to watch out for on-screen as you are progressing through logging on for the first time to the assigned G Suite account.
Fig 1 - You open Google and type in "Sign in Google" in the search bar and you should see a blue button on the top right corner.
Fig 2 - Click on the blue button and you should see a number of accounts and at the bottom as shown "Use Another Account"
Fig 3 - Log on using the webinar account and password you were given as shown here.
Fig 4 - When logged in YOU should see a W or a single letter on the top right corner and the 9 dot waffle as highlighted here. Clicking on the 9 dot waffle will bring you the drop down menu with the G Suite Apps available.
Fig 5 - When you click on Drive (highlighted in Fig 4) you will be able to see all the files saved in Google Drive - on top the Quick Access files of the most recent work, below that the folders created in Drive by right clicking, view files "Shared with me", view Shared Drives and much more - some of which is highlighted in Fig 5 below.

5.
